在本文中,我们将了解如何在Windows、Mac OS X和Linux上设置JAVA_HOME变量。
Windows
Windows 10 和 8
1. 打开搜索并键入高级系统设置
2. 在显示的选项中,选择查看高级系统设置链接
3. 在“高级”选项卡下,单击“环境变量”
4. 在“系统变量”区域中,单击“新建”(或“用户变量”用于单用户设置)
5. 将JAVA_HOME设置为变量名,将JDK安装路径设置为变量值,然后单击OK
6. 单击“确定”,然后单击“应用”以应用更改
Windows 7
1. 在桌面上,右键单击“我的电脑”,然后选择“属性”
2. 在“高级”选项卡下,单击“环境变量”
3. 在“系统变量”区域中,单击“新建”(或“用户变量”用于单用户设置)
4. 将JAVA_HOME设置为变量名,将JDK安装路径设置为变量值,然后单击OK
5. 单击“确定”,然后单击“应用”以应用更改
打开命令提示符并检查JAVA_HOME变量的值:
echo %JAVA_HOME%结果应该是JDK安装的路径:
C:\Program Files\Java\jdk1.8.0_111Mac OS X操作系统
单用户–Mac OS X 10.5或更新版本
从OSX10.5开始,Apple引入了一个命令行工具(/usr/libexec/java_home),它可以为当前用户动态查找java首选项中指定的顶级java版本。
在任何文本编辑器中打开~/.bash_profile并添加:
export JAVA_HOME=$(/usr/libexec/java_home)保存并关闭文件。
打开终端并运行source命令以应用更改:
source ~/.bash_profile现在我们可以检查JAVA_HOME变量的值:
echo $JAVA_HOME结果应该是JDK安装的路径:
/Library/Java/JavaVirtualMachines/jdk1.8.0_111.jdk/Contents/Home单用户–Mac OS X旧版本
对于较旧版本的OS X,我们必须设置JDK安装的确切路径:
在任何编辑器中打开~/.bash_profile并添加:
export JAVA_HOME=/path/to/java_installation保存并关闭文件。
打开终端并运行source命令以应用更改:
source ~/.bash_profile现在我们可以检查JAVA_HOME变量的值:
echo $JAVA_HOME结果应该是JDK安装的路径:
/Library/Java/JavaVirtualMachines/jdk1.8.0_111.jdk/Contents/Home全局设置
要为所有用户全局设置JAVA_HOME,步骤与单个用户相同,但使用/etc/profile文件。
Linux操作系统
当然,我们将在这里操纵路径——因此,如果您以前没有这样做过,下面是关于如何操作的详细说明。
单用户
要在Linux中为单个用户设置JAVA_HOME,我们可以使用/etc/profile或/etc/environment(系统范围设置首选)或~/.bashrc(用户特定设置)。
在任何文本编辑器中打开~/.bashrc并添加:
export JAVA_HOME=/path/to/java_installation保存并关闭文件。
运行source命令加载变量:
source ~/.bashrc现在我们可以检查JAVA_HOME变量的值:
echo $JAVA_HOME结果应该是JDK安装的路径:
/usr/lib/jvm/java-8-oracle
全局设置
要在Linux中为所有用户设置JAVA_HOME,我们可以使用/etc/profile或/etc/environment(首选)。
在任何文本编辑器中打开/etc/environment并添加:
JAVA_HOME=/path/to/java_installation请注意,/etc/environment不是脚本,而是赋值表达式的列表(这就是为什么不使用export)。此文件在登录时读取。
要使用/etc/profile设置JAVA_HOME,请打开文件并添加:
export JAVA_HOME=/path/to/java_installation
运行source命令加载变量:
source /etc/profile现在我们可以检查JAVA_HOME变量的值:
echo $JAVA_HOME
结果应该是JDK安装的路径:
/usr/lib/jvm/java-8-oracle
除特别注明外,本站所有文章均为老K的Java博客原创,转载请注明出处来自https://javakk.com/1987.html




 在这个努力程度如此低下的时代,还轮不到比拼天赋。静下心来,just do it
在这个努力程度如此低下的时代,还轮不到比拼天赋。静下心来,just do it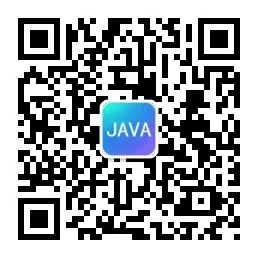
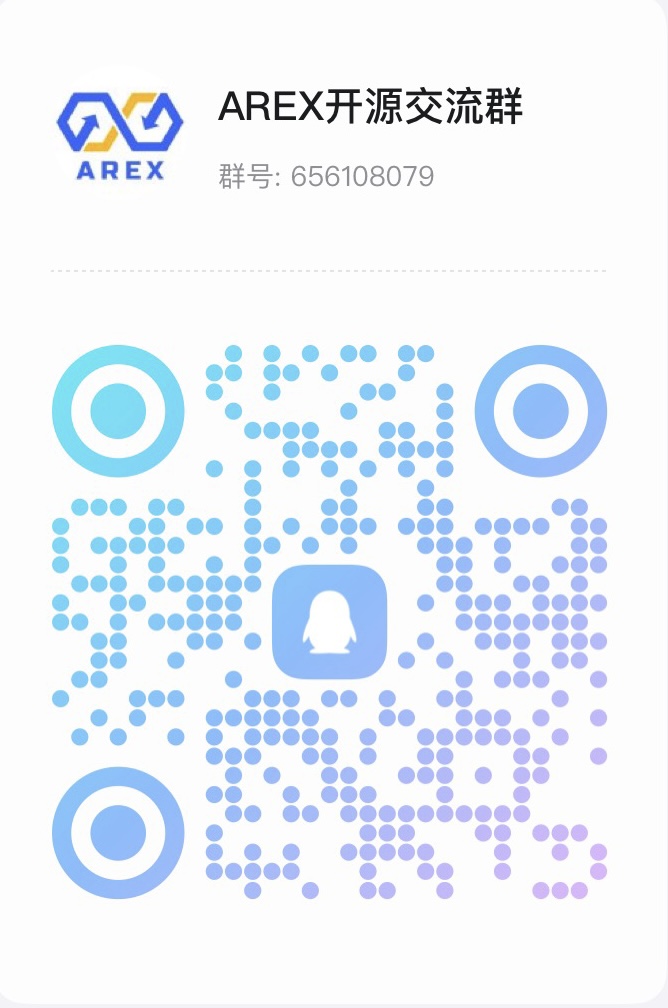
暂无评论