
安装类型取决于您的要求和选择安装的平台。JDK可以安装在以下平台上:
- Windows
- Linux
- MacOS
您可以从Java SE Development Kit下载页面下载JDK ,JDK文档是单独下载的。请参阅Java SE文档。
在Microsoft Windows平台上安装JDK
JDK Windows安装说明
对于本文档中包含以下符号的任何文本,必须替换相应的更新版本号:
interim.update.patch例如,如果您正在下载用于64位系统的JDK安装程序,以便更新14.0、更新0和修补程序0,则文件名为JDK-14。jdk-14.interim.update.patch_windows-x64_bin.exe成为jdk-14_windows-x64_bin.exe.
运行一个自安装可执行文件来解包并在Windows计算机上安装JDK。
下载JDK安装程序
访问javase下载页面并单击Accept License Agreement。在“下载”菜单下,单击与Windows版本的.exe对应的下载链接。
下载文件jdk-14.interim.update.patch_windows-x64_bin.exe.
注意:确认通过比较下载页上的文件大小和本地驱动器,成功完成文件下载。或者,您可以确保下载的文件的校验和与javase下载页面上提供的校验和匹配。
运行JDK安装程序
您必须具有管理员权限才能在Microsoft Windows上安装JDK。
要运行JDK安装程序:
- 双击下载位置中安装程序的图标或文件名,启动JDK14安装程序。
- 按照安装向导提供的说明进行操作。
- 安装完成后,删除下载的文件以恢复磁盘空间。
静默安装JDK
不必双击或打开JDK安装程序,您可以使用命令行参数执行静默、非交互式的JDK安装。
使用以下命令在静默模式下安装JDK:
jdk.exe /s注:符号jdk代表下载的安装程序文件基名称,例如jdk-14_windows-x64_bin.exe.
设置PATH环境变量
为JDK 14永久设置PATH变量非常有用,这样它在重新启动后是持久的。
如果不设置PATH变量,则必须在每次运行可执行文件时指定其完整路径。例如:
C:\> "C:\Program Files\Java\jdk-14\bin\javac" MyClass.java要永久设置PATH变量,请将jdk-14\bin目录的完整路径添加到PATH变量。通常,完整路径是:
C:\Program Files\Java\jdk-14\bin在Microsoft Windows上设置PATH变量:
1. 选择控制面板,然后选择系统。
2. 单击“高级”,然后单击“环境变量”。
3. 将JDK安装的bin文件夹的位置添加到系统变量中的PATH变量中。
注意:路径环境变量是由分号(;)分隔的一系列目录,不区分大小写。Microsoft Windows按从左到右的顺序在路径目录中查找程序。
对于一个JDK,一次只能在路径中有一个bin目录。遵循第一个实例的将被忽略。
如果您不确定在哪里添加JDK路径,请附加它。
新路径在设置path变量后打开的每个新命令窗口中生效。
以下是PATH变量的典型值:
C:\WINDOWS\system32;C:\WINDOWS;"C:\Program Files\Java\jdk-14\bin"开始使用JDK
使用Windows“开始”菜单中的Java开发工具包访问与参考文档相关的信息。
在JDK安装过程中,Java菜单项被添加到Windows的“开始”菜单中,以方便访问参考文档,即联机文档网页。
在JDK安装和卸载过程中,会更新相应的开始菜单项,以便它们与系统上最新的JDK版本相关联
注意:Windows7和Windows 10有“开始”菜单;但是,该菜单在Windows 8和Windows 8.1中不可用。Windows 8和Windows 8.1中的JDK和Java信息位于以下开始目录中:%ALLUSERSPROFILE%\Microsoft\Windows\Start Menu\Programs。
在Windows上卸载JDK
要卸载JDK 14,请使用Microsoft Windows控制面板中的“添加/删除程序”实用程序。
在静默模式下卸载JDK
您可以使用命令行卸载JDK。
使用以下命令以静默模式卸载JDK:
msiexec.exe/X{<UninstallString>} 例如,要卸载JDK 14,请运行以下命令:
msiexec.exe/X{3552AC04-4EFC-51F1-AA92-9D1A99E02C95}要查找UninstallString,请参阅查找JDK注册表项和UninstallString值。
注意:
- 这个命令可以在任何地方运行。
- 这个msiexec.exe文件可执行文件位于windows系统目录中。
- 只有在卸载过程中某些文件正在使用时才需要重新启动;并非每次都需要重新启动。但是,要在卸载时手动禁止重新启动,请在命令中附加
reboot=R选项。 - 附加“
C:\<path>setup.log”如果要创建描述卸载状态的日志文件,请选择该命令。
出现Windows Installer对话框,提示您确认。单击“是”卸载JDK。
查找JDK注册表项和UninstallString值
1. 转到“开始”并键入Regedit。
2. 在注册表编辑器中,转到HKEY_LOCAL_MACHINE/Software/Microsoft/Windows/CurrentVersion/Uninstall。
在Uninstall文件夹下,您将在花括号中找到许多注册表项。
3. 单击“编辑”,然后单击“查找”。
注意:突出显示卸载在执行特定注册表的搜索之前。
4. 输入版本字符串作为值以查找相应的注册表项。例如,输入jdk-14。
注册表项在窗格的右侧高亮显示,各种卸载字符串的值显示在左侧窗格中。
5. 请注意UninstallString的值。
JDK安装疑难解答
以下各节提供了在安装JDK时解决问题(如果有的话)的技巧。
解压过程中出现系统错误
如果您看到错误消息:在解压缩过程中出现系统错误,则包含临时目录的磁盘上可能没有足够的空间。
程序不能在DOS模式下运行
如果看到错误消息:此程序无法在DOS模式下运行,请执行以下操作:
1. 打开MS-DOS shell或命令提示符窗口。
2. 右键单击标题栏。
3. 选择属性。
4. 选择程序选项卡。
5. 单击“高级”。
6. 确保未选中“阻止基于MS DOS的程序检测Windows”项。
7. 选择“确定”。
8. 再次选择“确定”。
9. 退出MS-DOS shell。
10. 重新启动计算机。
不属于系统代码页的字符
如果安装目录不是系统区域设置代码页的一部分,则可能发生1722错误。要防止出现这种情况,请确保用户和系统区域设置完全相同,并且安装路径仅包含作为系统区域设置代码页一部分的字符。可以在“区域选项”或“区域设置”控制面板中设置用户和系统区域设置。
相关的错误号是4895647。
在JDK卸载失败后清理注册表
有时,通过Windows Add/Remove程序卸载JDK的尝试会在注册表中留下一些没有完全删除的Java条目。这些遗留的注册表项可能会导致安装新版本Java时出现问题。以下是清理注册表项的方法:
- 程序安装和卸载疑难解答(推荐方法)
- 手动注册表编辑
程序安装和卸载疑难解答(推荐方法)
运行程序安装和卸载疑难解答来修复损坏的注册表项,这些注册表项会阻止程序被完全卸载,或者阻止新的安装和更新。
手动编辑注册表(仅当Fix It实用程序不起作用时才使用)
不正确地编辑注册表可能会严重损坏系统。在对注册表进行更改之前,您应该备份计算机中所有有价值的数据。
在删除注册表项之前,请使用注册表编辑器的File->Export保存注册表项。如果删除了错误的注册表项,可以使用File->Import从保存的备份文件还原注册表。
要删除注册表项:
1. 确定正确的注册表项。
2. 高亮显示该键,单击鼠标右键,然后选择“删除”。
3. 出现提示时,单击“是”。
JDK将被卸载。
在Linux平台上安装JDK
本主题描述了JDK在Linux平台上的安装过程,以及系统需求。
关于在Linux平台上安装JDK的一般说明
根访问
本主题介绍有关在Linux平台上安装JDK14的一般信息。
安装JDK会自动创建一个名为JDK–14的目录。临时更新补丁.
注:如果您在特定位置安装javase运行时环境,例如/usr/jdk(对于jdk),然后必须使用root凭据登录才能获得必要的权限。如果您没有根目录访问权限,则可以在主目录或具有写入权限的子目录中安装javase运行时环境。
覆盖文件
如果您将软件安装在包含名为jdk–14的子目录中。临时更新补丁,则新软件将覆盖该目录中同名的文件。如果旧目录包含要保留的文件,请确保重命名该目录。
系统首选项
默认情况下,安装脚本配置系统,以便在JDK安装目录中创建系统首选项的备份存储(如适用)。如果JDK安装在网络安装的驱动器上,那么可以导出系统首选项,以便与其他机器上的Java运行时环境共享。
Linux平台的JDK安装指令表示法
安装任一JDK的说明都包含表示特性、临时和更新版本信息的版本表示法。
例如,如果要安装JDK 14 0、更新0和修补程序0,则以下字符串表示捆绑包的名称:
jdk-14.interim.update.patch-linux-x64_bin.tar.gz此字符串变为:
jdk-14-linux-x64_bin.tar.gz从归档二进制文件和RPM包在Linux上安装JDK
您可以从归档二进制文件或Red Hat Package Manager(RPM)包在Linux平台上安装Java Development Kit(JDK)。
可以使用以下过程之一执行安装:
- 从存档二进制文件(
.tar.gz):这允许您将当前用户的JDK私有版本安装到任何位置,而不影响其他JDK安装。但是,它可能需要手动步骤来实现某些功能。有关从存档二进制文件下载和安装JDK的可用选项,请参见下表。 - 从RPM包(
.rpm):这允许您为所有用户执行JDK的全系统安装,并且需要root访问权限。基于RPM的Oracle Linux平台基于Red Hat和SuSE。有关从RPM包下载和安装JDK的可用选项,请参见下表。
下表列出了在Linux平台上下载和安装JDK 14版本的选项和说明:
| 下载文件 | 架构 | 谁可以安装 |
| jdk-14.interim.update.patch-linux-x64.tar.gz | 64位 | 任何人 |
| jdk-14.interim.update.patch-linux-x64.rpm | 64位rpm的linux | Root |
在Linux平台上安装64位JDK 14
您可以从一个存档二进制文件(.tar.gz)安装JDK for 64位Linux。
要在Linux平台上安装64位JDK:
1. 下载文件jdk-14。jdk-14.interim.update.patch_linux-x64_bin.tar.gz
在下载文件之前,必须接受许可协议。任何人(不仅仅是根用户)都可以在任何具有写访问权限的位置安装归档二进制文件。
这个.tar.gz归档文件(也称为tarball)是一种可以在一个步骤中解压缩和提取的文件。
2. 将目录更改为要安装JDK的位置,然后移动.tar.gz将二进制文件存档到当前目录。
3. 打开tarball并安装JDK:
$ tar zxvf jdk-14.interim.update.patch_linux-x64_bin.tar.gzJava开发工具包文件安装在一个名为jdk-14的目录中。临时更新补丁.
4. 删除.tar.gz如果你想节省磁盘空间。
在基于RPM的Linux平台上安装64位JDK
您可以使用系统位置中的RPM二进制文件(.RPM)在基于RPM的64位Linux平台(如Red Hat和SuSE)上安装JDK。
使用sudo命令以root用户身份运行基于RPM的安装。
要在基于RPM的Linux平台上安装64位JDK:
1. 下载文件jdk-14。jdk-14.interim.update.patch_linux-x64_bin.rpm
在下载文件之前,必须接受许可协议。
2. 通过运行su命令并输入超级用户密码,确保您具有root用户访问权限。
3. 使用以下命令安装包:
$ rpm -ivh jdk-14.interim.update.patch_linux-x64_bin.rpm注:JDK 14可以与早期版本的JDK共存。对于每个版本,都会创建一个新目录,默认目录为/usr/java/jdk-13。临时更新补丁.
使用以下命令升级包:
$ rpm -Uvh jdk-14.interim.update.patch_linux-x64_bin.rpm4. 如果要节省磁盘空间,请删除.rpm文件。
5. 退出根shell。
不需要重新启动。
JDK安装与alternatives框架集成。安装后,alternatives框架将更新,以反映最近安装的JDK中的二进制文件。可以从命令行调用Java、javac、javadoc和javap等Java命令。
使用java-version命令,用户可以确认默认(最近安装的)JDK版本。
此外,用户可以检查哪个特定的RPM包提供了.java文件:
$ rpm -q --whatprovides java在macOS上安装JDK
在macOS上安装JDK的系统要求
以下是在macOS上安装JDK的系统要求:
- 任何运行macOS的基于英特尔的计算机。
- 管理员权限。
不能为单个用户安装Java。在macOS上安装JDK是在系统范围内为所有用户执行的。在macOS上安装JDK需要管理员权限。
确定macOS上的默认JDK版本
当通过命令行启动Java应用程序时,系统使用默认的JDK。
macOS系统上可以安装多个jdk。
您可以通过在终端窗口中输入java-version来确定JDK的默认版本。如果安装的版本是14临时0、更新0和修补程序0,则会看到包含文本14的字符串。例如:
$ java -version
java version "14"
Java(TM) SE Runtime Environment (build 14)
Java HotSpot(TM) 64-Bit Server VM (build 23.2-b04, mixed mode)要运行不同版本的Java,请指定完整路径,或使用java_home工具。例如:
$ /usr/libexec/java_home -v 14 --exec javac -version在macOS上安装JDK
要在macOS上安装JDK:
1. 下载JDK.dmg文件JDK-14。jdk-14.interim.update.patch_osx-x64_bin.dmg.
在下载文件之前,必须接受许可协议。
2. 在浏览器下载窗口或文件浏览器中,双击.dmg文件以启动它。
将出现一个查找器窗口Finder,其中包含一个打开框的图标和.pkg文件的名称。
3. 双击JDK 14.pkg图标启动安装应用程序。
安装应用程序将显示“简介”窗口。
4. 单击“继续”。
出现“安装类型”窗口。
5. 单击“安装”。
出现一个窗口,显示消息:Installer is trying to install new software。输入密码以允许此操作。
6. 输入管理员用户名和密码,然后单击“安装软件”。
软件已安装并显示确认窗口。
安装软件后,如果要节省磁盘空间,可以删除.dmg文件。
在macOS上卸载JDK
要在macOS上卸载JDK:
您必须具有管理员权限。
注意:不要尝试通过从/usr/bin中删除Java工具来卸载Java。此目录是系统软件的一部分,任何更改都将由Apple在您下次执行操作系统更新时重置。
1. 转到/Library/Java/JavaVirtualMachines。
2. 通过以root用户身份或使用sudo工具执行rm命令,删除名称与以下格式匹配的目录:
/Library/Java/JavaVirtualMachines/jdk-14.interim.update.patch.jdk例如,要卸载14临时0更新0修补程序0:
$ rm -rf jdk-14.jdkmacOS平台安装常见问题
本主题提供以下有关在macOS计算机上安装JDK的常见问题解答。
1. 如何找出系统默认的Java版本?
当您从命令行运行Java应用程序时,它使用默认的JDK。如果您不开发Java应用程序,那么您就不必担心这一点。
2. 在安装Java for macOS 2012-006之后,我可以继续使用Apple的Java 6和macOS JDK for Java 14吗?
如果您想继续使用命令行使用java6进行开发,那么您可以为自己喜欢的命令环境修改启动脚本。对于bash,使用以下命令:
$ export JAVA_HOME=`/usr/libexec/java_home -v 14`一些应用程序使用/usr/bin/java来调用java。在安装Java for macOS 2012-006之后,/usr/bin/Java将找到已安装的最新JDK,并将其用于/usr/bin中所有与Java相关的命令行工具。您可能需要修改这些应用程序以找到Java6,或者与开发人员联系以获得更新版本的应用程序。
3. Application Utilities中的Java Preferences应用程序发生了什么变化?
Java Preferences应用程序是Apple Java安装的一部分,而不是由Oracle Java使用。因此,不包含applejava的苹果macOS版本将不包含Java首选项。
除特别注明外,本站所有文章均为老K的Java博客原创,转载请注明出处来自https://javakk.com/1530.html
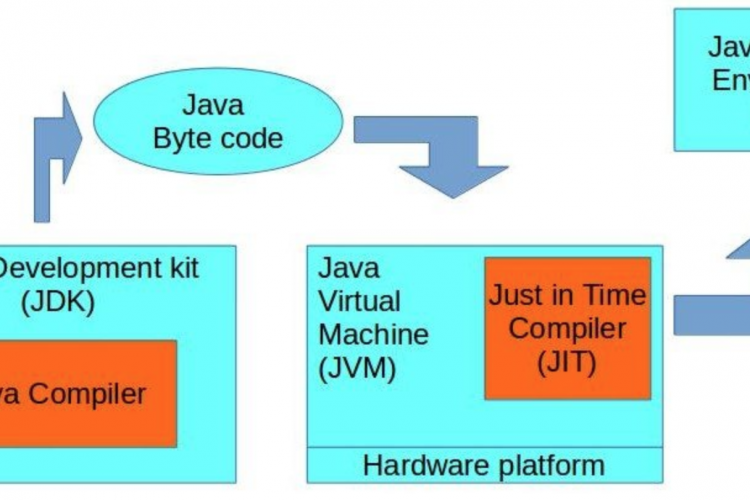


 在这个努力程度如此低下的时代,还轮不到比拼天赋。静下心来,just do it
在这个努力程度如此低下的时代,还轮不到比拼天赋。静下心来,just do it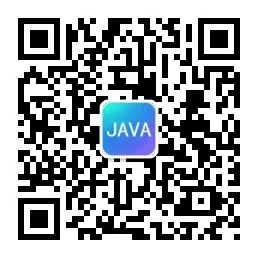
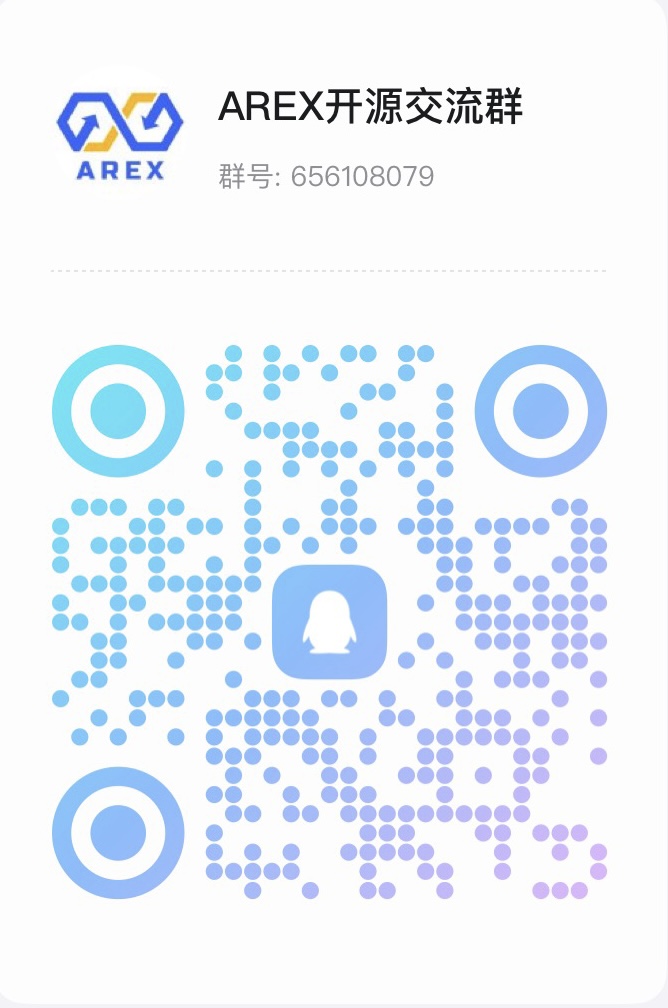
暂无评论